Beyond Standard Attribution: Why Custom Models Are Key to Maximizing ROI
Read More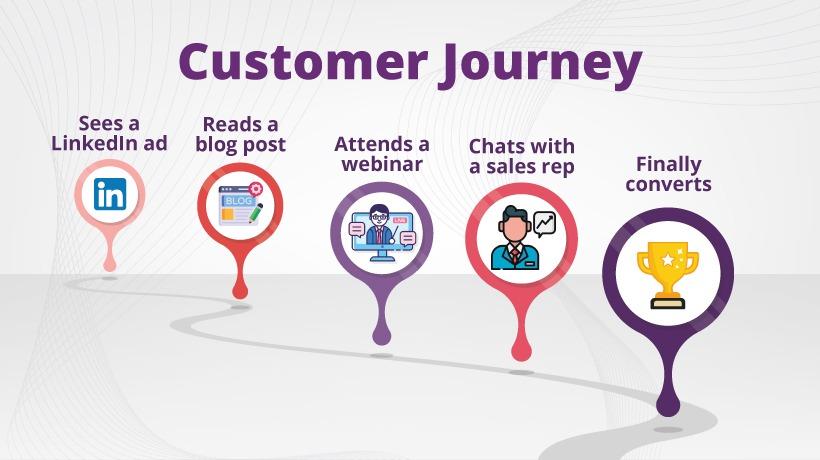
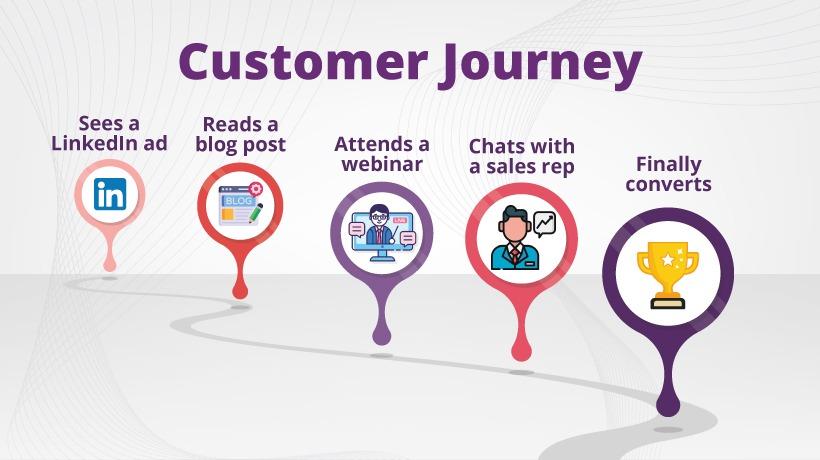
Beyond Standard Attribution: Why Custom Models Are Key to Maximizing ROI
Read More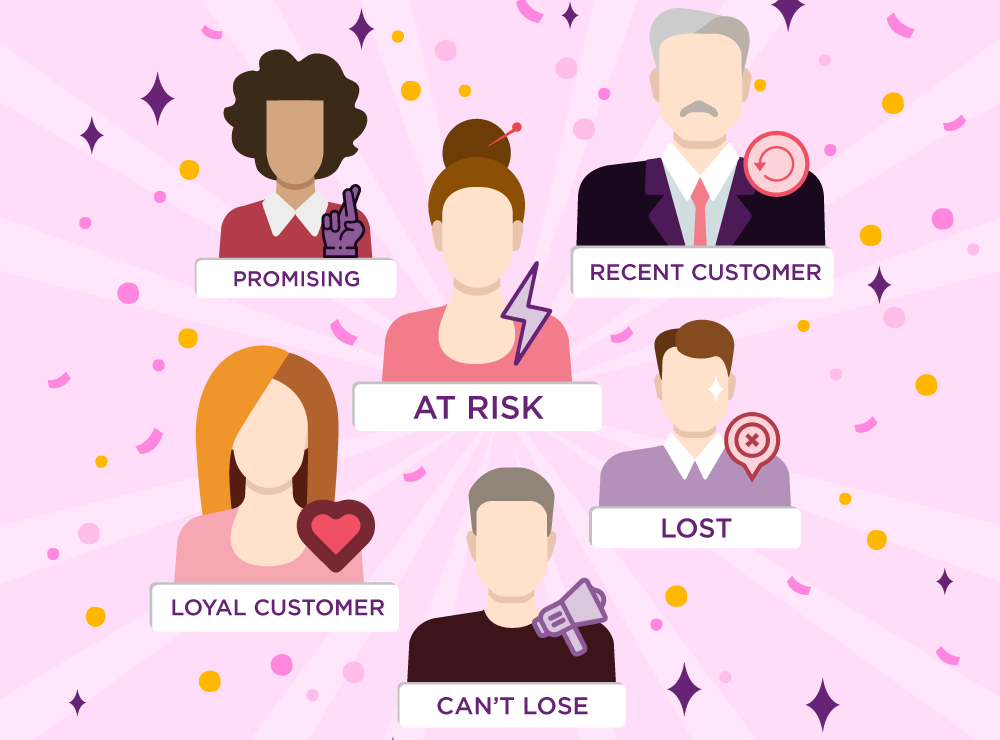
Understanding Attribution – Why Businesses Need a Custom Model for Success
Read MoreLet’s explore the untapped potential of harnessing data from anonymous visitors. We will discover how integrating CRM with anonymous visitor tracking broadens your understanding of user behavior and lays the foundation for enhanced customer engagement. First-Party Data Collection without Logins The initial challenge is data collection sans logins. Technologies such as cookies and tracking pixels […]
Read MoreIn the fast-paced world of marketing, understanding the impact of your efforts is crucial. Marketing leaders are constantly grappling with questions like: To answer these questions, many marketers have traditionally turned to touch-based attribution models. However, as we’ll discuss in this article, these approaches have their limitations. Enter Marketing Mix Modeling (MMM), a robust statistical […]
Read MoreBacking up your Universal Analytics data is very important, but it’s not easy. Unless you have GA 360, there’s no simple way to do it. To make sure your backup works well, you need to deal with several challenges. In this article, we’ll talk about these challenges and give you useful tips on how to […]
Read More