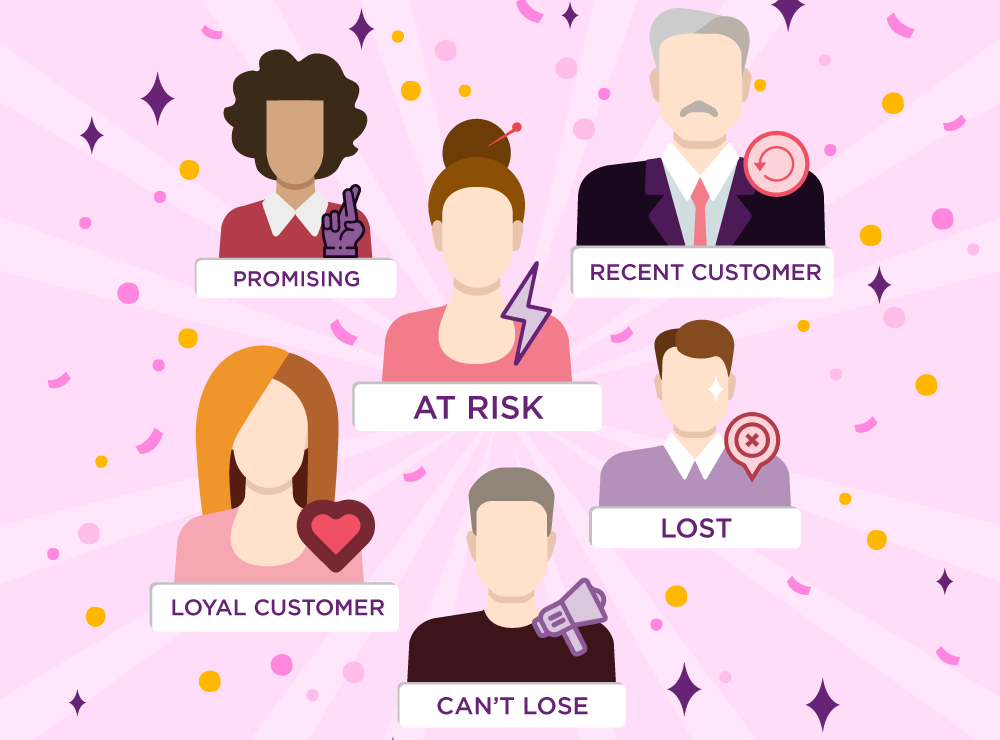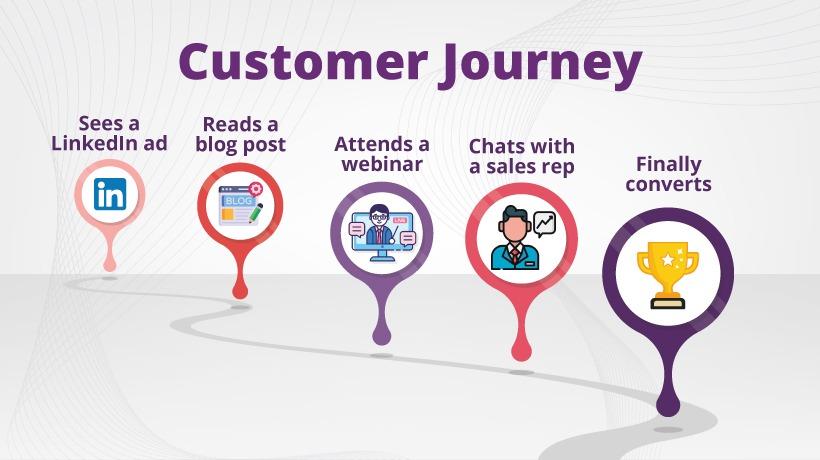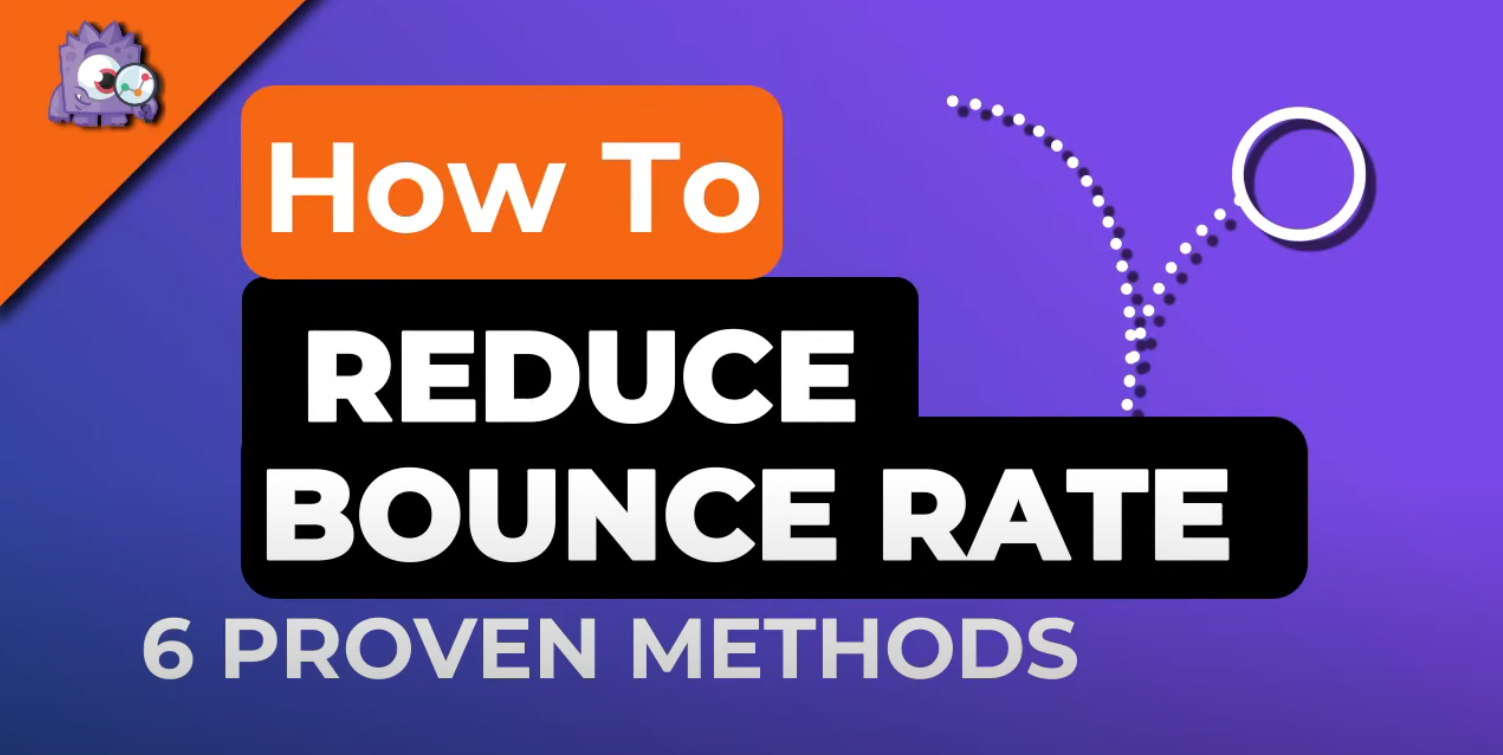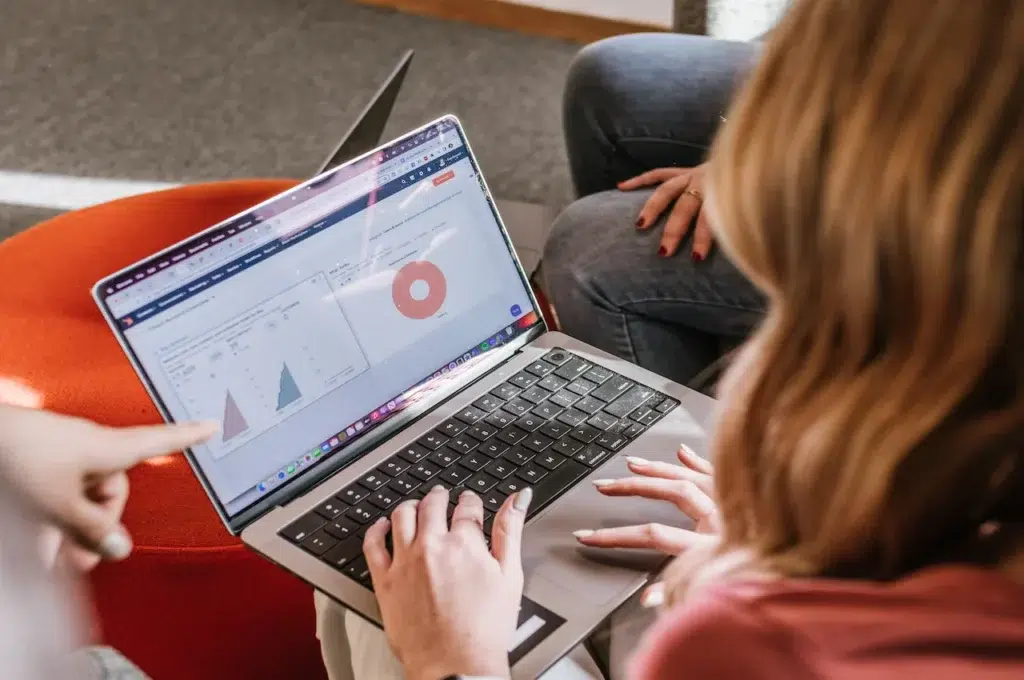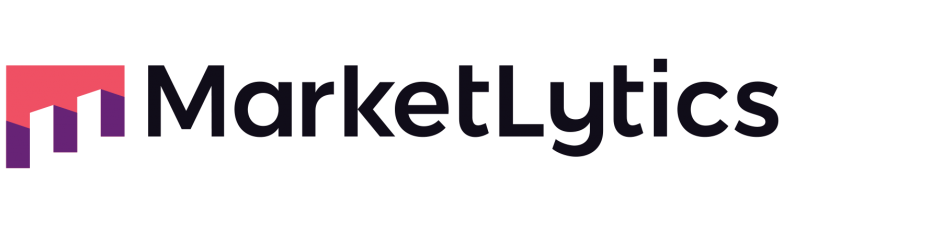If you have a website containing 100s of pages, chances are you will have pages which have been deleted or not existing. Somehow these pages are still appearing and people visit these pages from referral sites.
This results in a decrease in your organic rankings and hence provides a way to your competitors to rank. In this article, I will teach you how to track 404 errors with Google Tag Manager and view the reports in Google Analytics.
Step1: Check the error message
The very first step you will have to do is to check what message displays when a nonexisting page is loaded. On some websites, the title displays as ‘404 not found’ and some websites display simply the website name and message in the body.
You can test this by simply typing in the URL, www.yourwebsite.com/test. This will display not found page on your website.
404 not found in the title is easy to track so I will explain the second method. There is no 404 not found message displayed in the body nor the title. What will you do?
In this case, you will have to right click and open page source. Press ctrl+f and type not found, this will display the id or CSS selector.
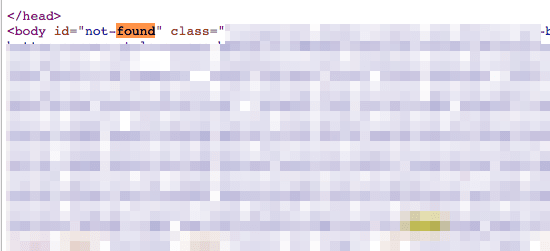
Copy this ID and go to your GTM account.
Step2: Create a User-Defined Variable
Open your Google Tag Manager account and navigate to variables section.
Create a new user-defined variable.
Select the variable type as DOM element
Select selection method as CSS Selector
Enter element selector as body
Enter id in the attribute name field
Enter a name of the variable and hit save
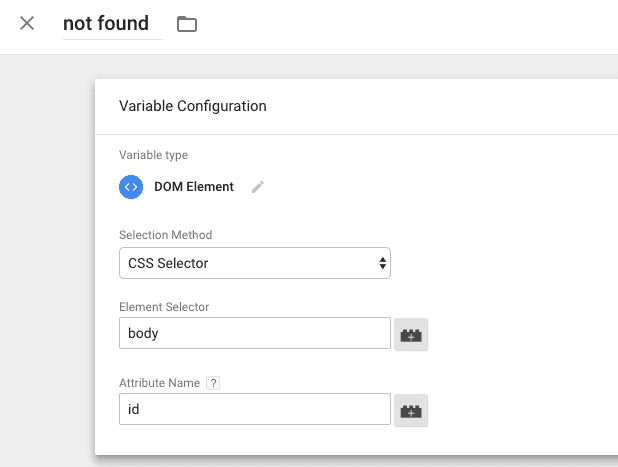
Step3: Create a new Trigger
Navigate to triggers section and create a new trigger
Select the trigger type as DOM ready
Select the trigger to fire on some DOM ready events
Select the not found variable equals not-found
Enter the trigger name as not found
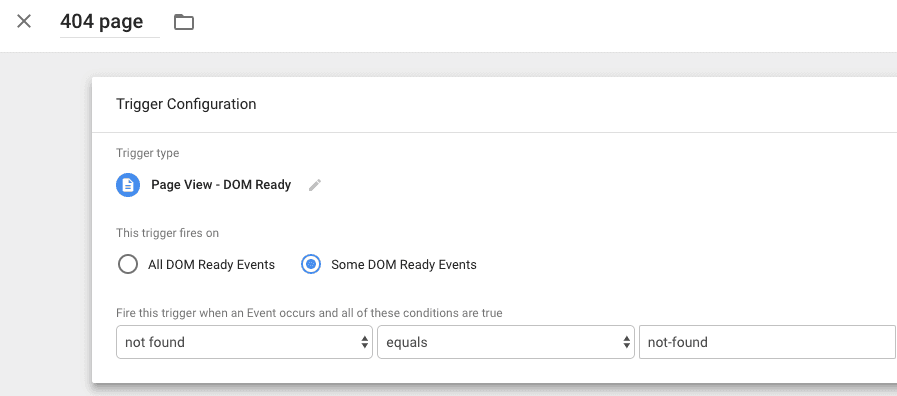
Hit save
Step4: Create a New Tag
Now, we have to send this data to Google Analytics. To do this, we will create a new Google analytics event tag.
Enter the tag name as GA Event PageNotFound
Set event name and event parameters as shown
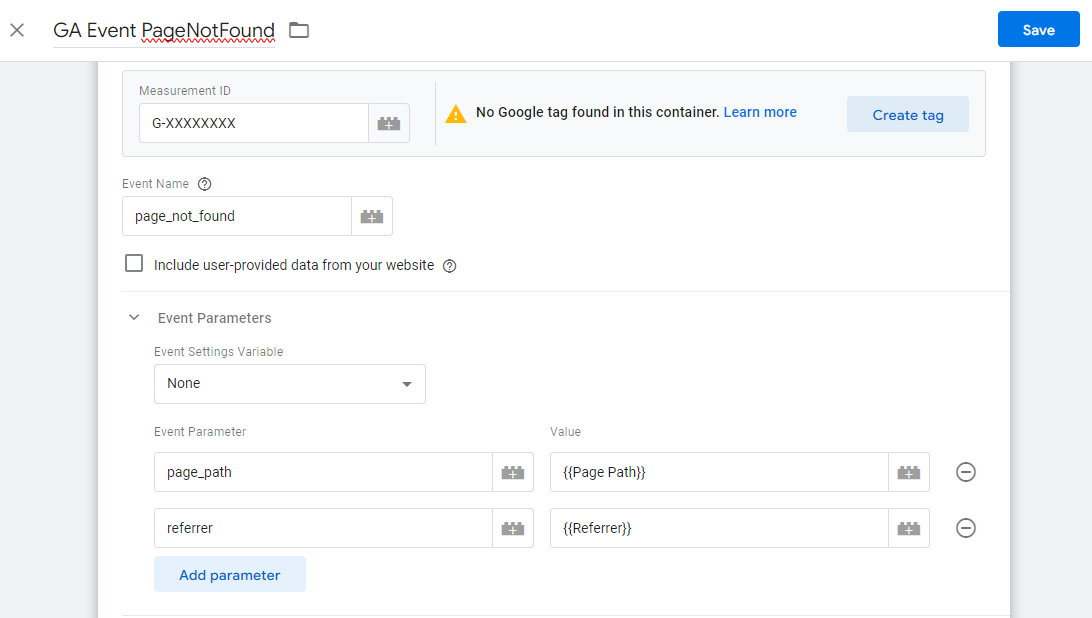
Add the trigger we created in step 3.
Preview and publish the once you make sure it’s firing correctly.
Conclusion
The biggest benefit of tracking 404 pages is you can resolve the issues whenever it arises. This tracks even faster than search console and lets you find the issues instantly. If you have anything to ask related to this topic, please let us know directly on Twitter.