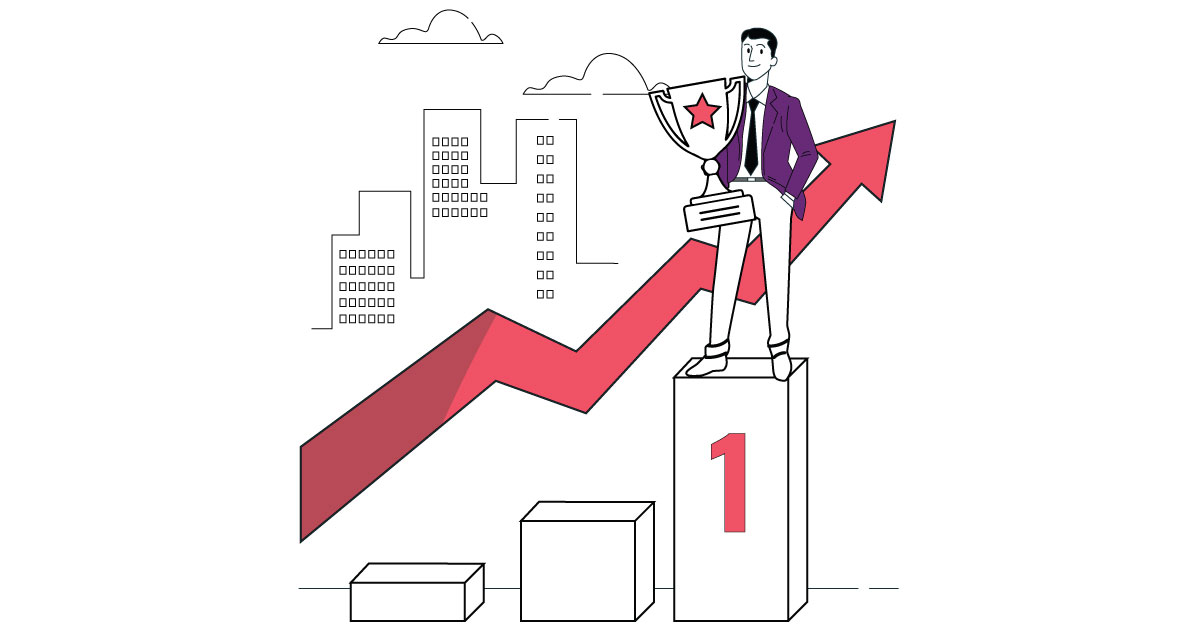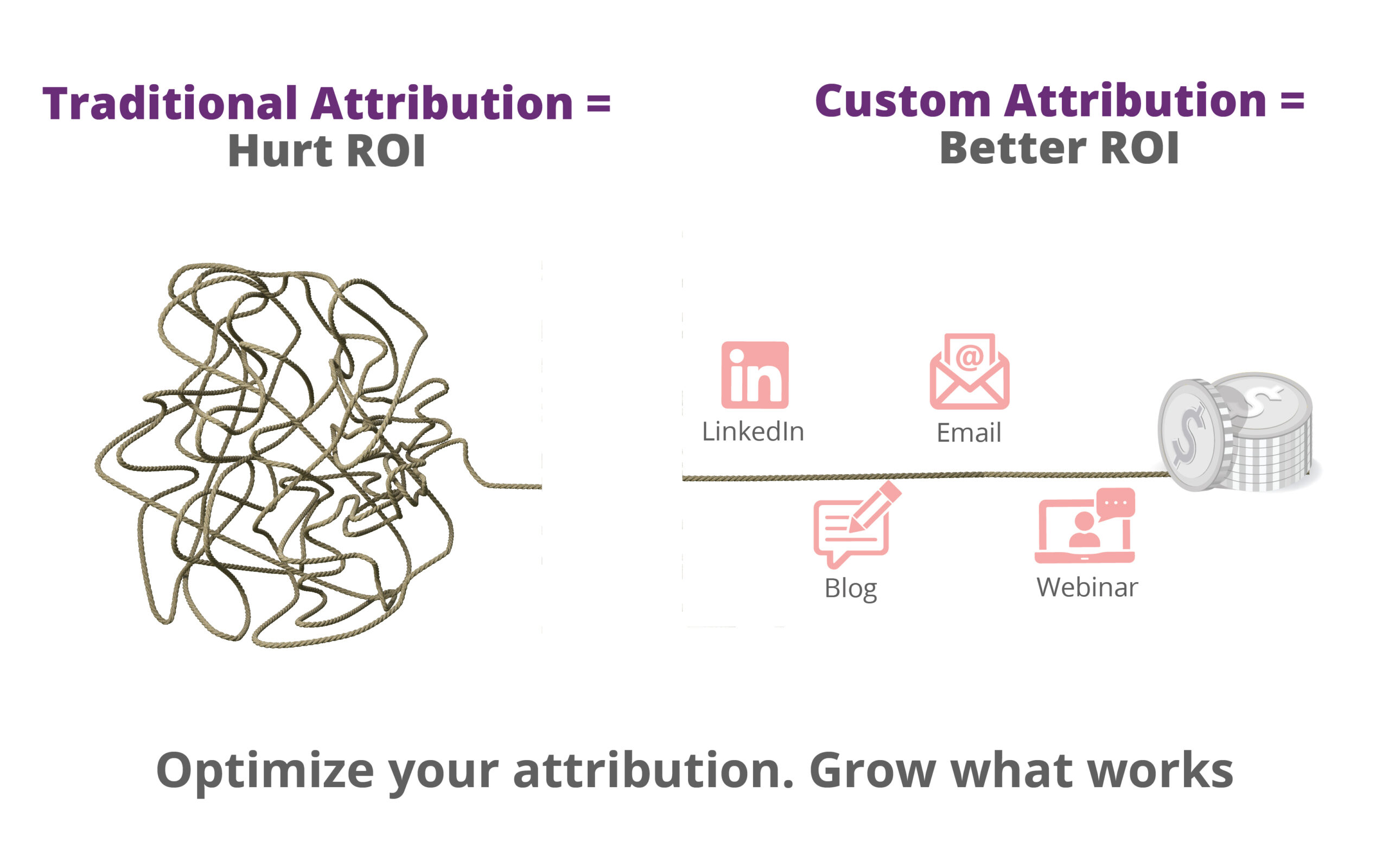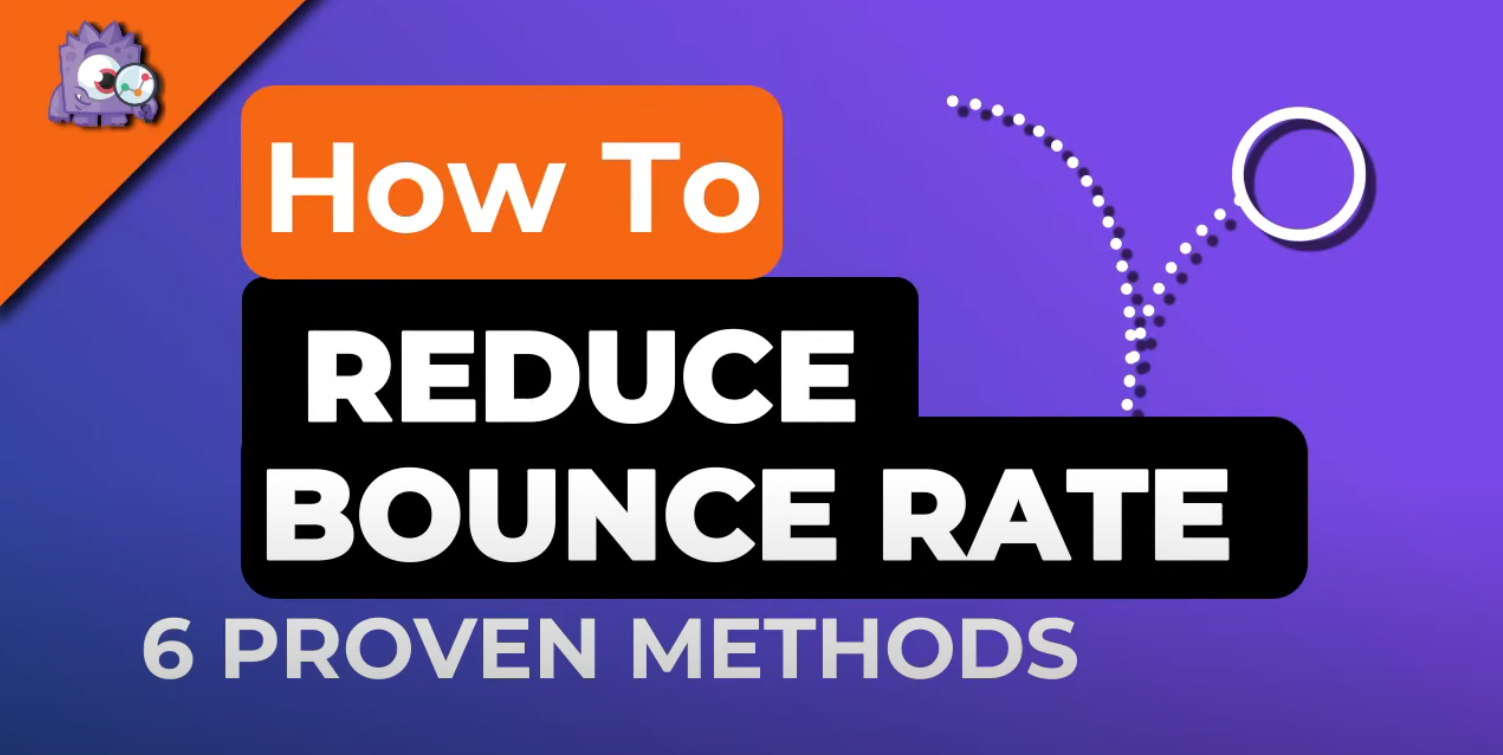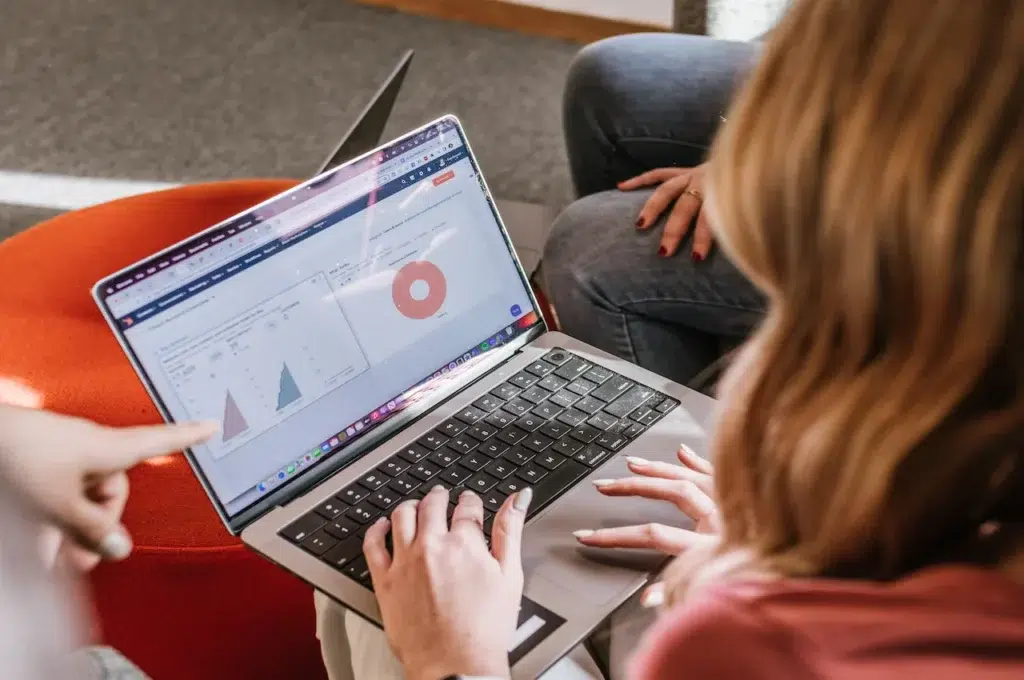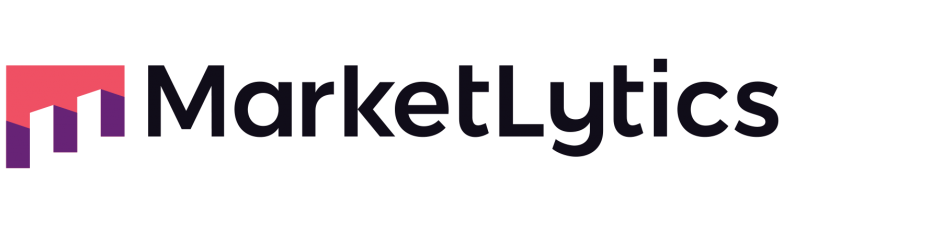One technique for examining user behavior on specific pages on a website was the In-Page Analytics Chrome addon. It gave users' actions on the page a visual representation, complete with clicks, scroll depth, and user engagement indicators. This eliminated the need to examine raw analytics data and gave webmasters and advertisers insight into how consumers interacted with particular items on a website.
Nevertheless, this extension is no longer actively supported or maintained as of 2024. Many of the functions provided by the In-Page Analytics extension have been included into Google Analytics, especially in the form of improved measurement and behavior analysis tools, as a result of the major evolution of the platform.
Users can utilize alternative contemporary analytics platforms that offer comparable or more sophisticated functions, or they can rely on tools like Google Analytics 4 (GA4), which offers comprehensive insights into user interactions, for up-to-date and more sophisticated in-page analytics.