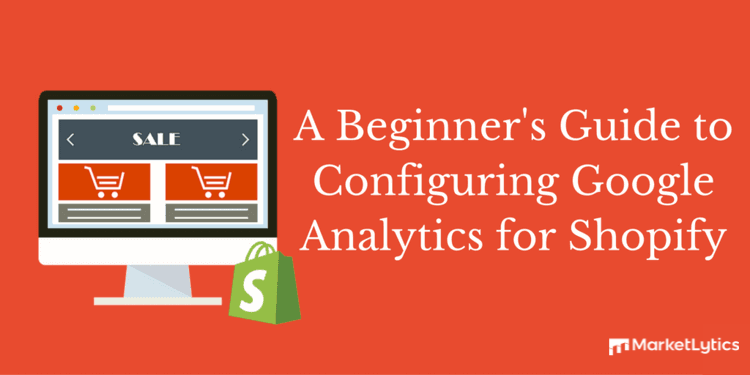Knowing what to sell is less important than knowing your audience and the behavior they show on your online store. The best way to understand your audience is by using the traffic stats you get from Google Analytics.
If you are looking to add Google Analytics on your Shopify store, you come to the right place. In this guide you will learn:
- the importance of Google Analytics
- how to set up Google Analytics account
- how to add Google Analytics tracking code to your Shopify store
- how to verify Google Analytics setup
- to add your site to referral exclusion list
- to enable Google Analytics ecommerce tracking
- to configure Google Analytics account
- to view ecommerce reports in Google Analytics
1. Why Google Analytics?
Google Analytics is not only used for website tracking but it can also track the transactions and the revenue that your online store is generating. The process of tracking your online store is termed as ecommerce tracking. Below are some of the reports you can get using google analytics ecommerce tracking:
- Your customer location
- The most popular products
- Channels that drive the most sales
- Customer behavior on your store
At the end of this article I will be explaining the above points in detail. Before installing Google Analytics learn few awesome things Google Analytics can do, so you can utilize the tool efficiently.
2. How to Setup Google Analytics Account?
For those who are new to google analytics, otherwise skip this step.
Step 1: First you would need a google analytics account. For that visit https://analytics.google.com. If you already have a Gmail account, use that to signing with. If you don’t have sign up for a new Gmail account for yourself.
After logging in, you will see a screen similar to the one below, click the sign up button.
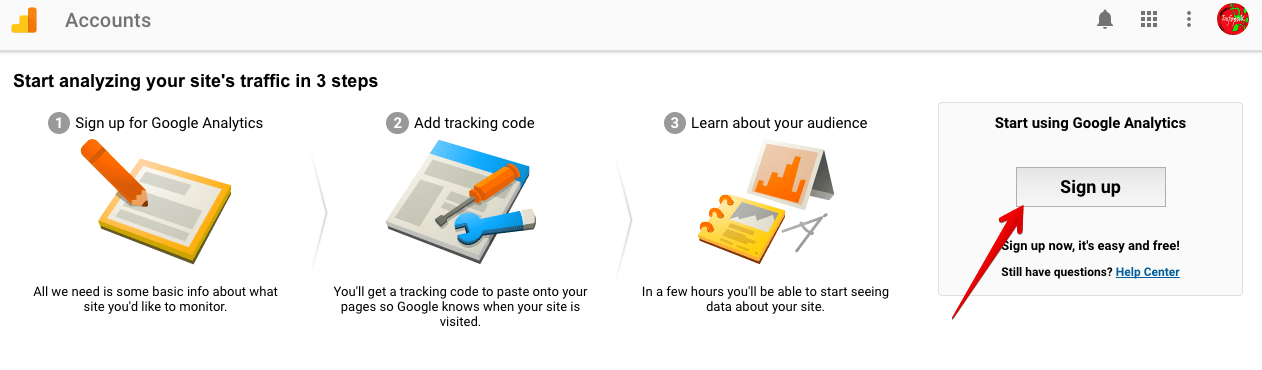 google analytics signup
google analytics signup
Step 2: The next screen will show you options for selecting between the website and mobile app. You will have to select the tracking method as a website.
Next, enter a name for your analytics account, the name of your website, site URL, select your industry category from the dropdown, leave the other checkboxes as they are by default, scroll down to the bottom of the page and click on the Get Tracking Id button.
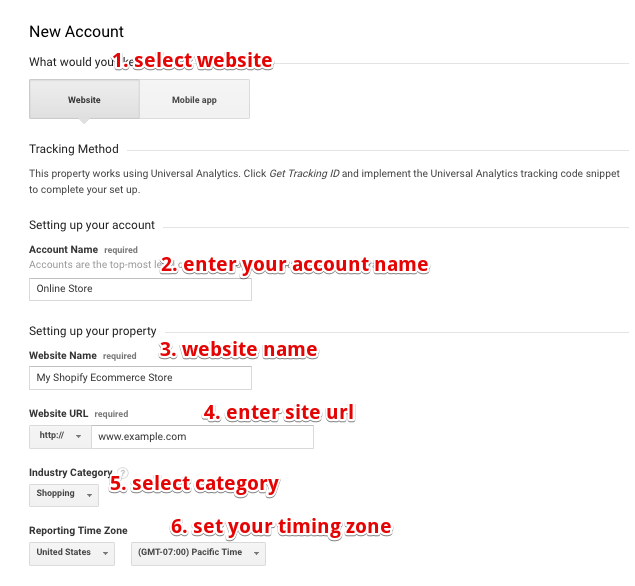 google analytics signup screen
google analytics signup screen
Once you click the Get Tracking Id button a pop-up window will appear displaying the google analytics terms & conditions which you must have to agree with. Click the I Agree button and you will be taken to your google analytics account.
Step 3: On the very first visit to your analytics account you will land on your website tracking info section. Here you will see the tracking id and the script you need to put in your Shopify online store. The tracking script will look similar to the below screenshot.
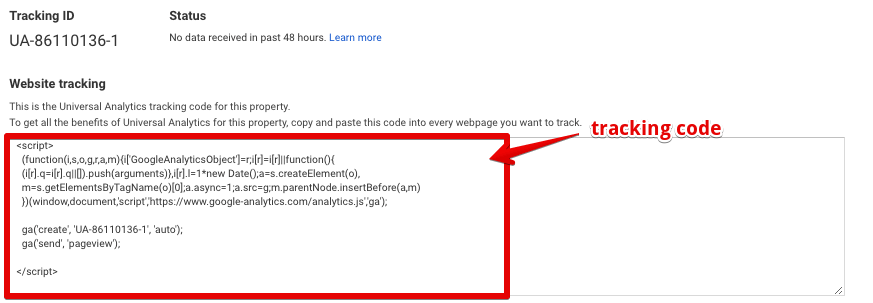 google analytics tracking code
google analytics tracking code
If you are viewing other sections and don’t know where to find the tracking code. You will have to click the admin >> property >> tracking info >> tracking code.
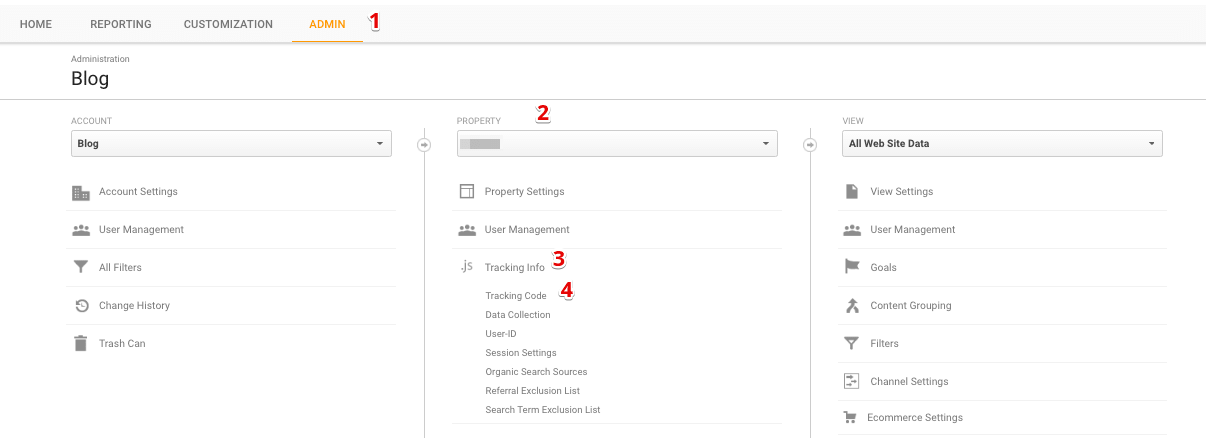 find analytics tracking code
find analytics tracking code
Step 4: copy the tracking code between the <script></script> tags and open your Shopify account in a new tab.
3. How to Add Google Analytics code to Shopify
Follow the below steps to add Google Analytics to Shopify.
Step 1: open your Shopify ecommerce dashboard/admin, and then click Online Store and then click Preferences.
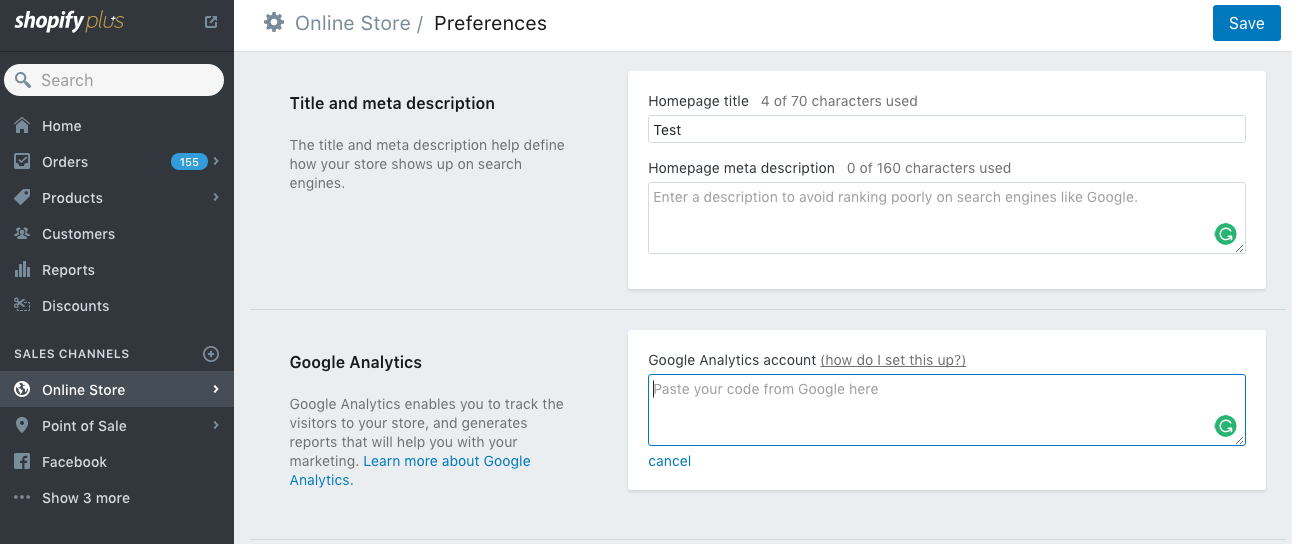 shopify admin
shopify admin
Step 2: Now paste the analytics tracking code in the Google Analytics account field.
Step 3: Click Save and Done!
If you want to see more detailed ecommerce tracking, first enable enhanced ecommerce setting from Analytics as explained in topic 5 below.
Next, from the Shopify admin click Online Store >> Preferences and in the google analytics account field, check the use enhanced ecommerce checkbox.
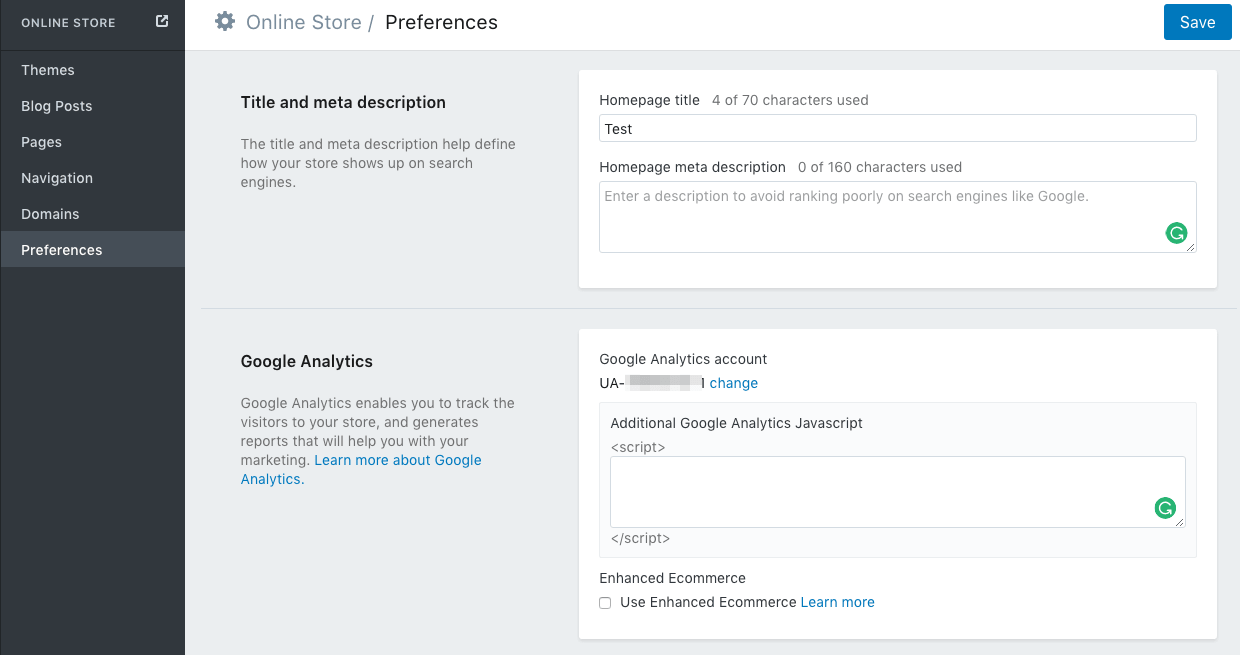 enable enhanced ecommerce shopify
enable enhanced ecommerce shopify
Step 4: Click save to finish.
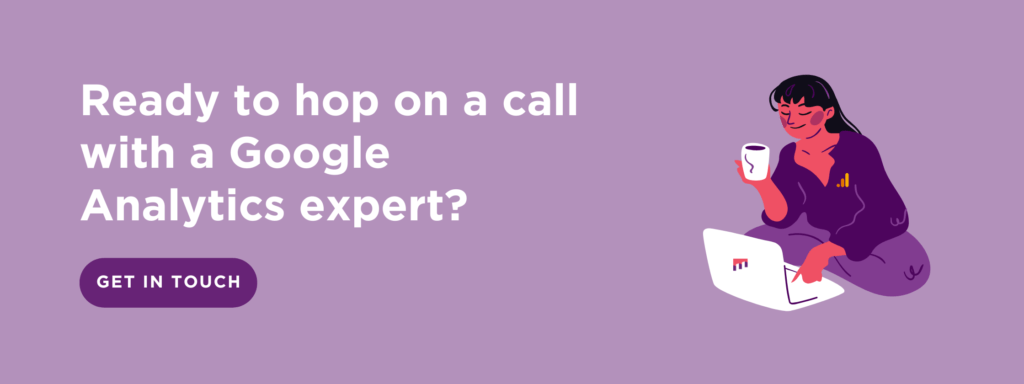
4. Verify Shopify Google Analytics Code Setup
There are two methods to verify if you have added the tracking code correctly.
a) View Real Time Reports
In your analytics account reporting tab, navigate to Real Time >> Overview and open your website in a new tab. You will be able to see the number of active visitors on your site.
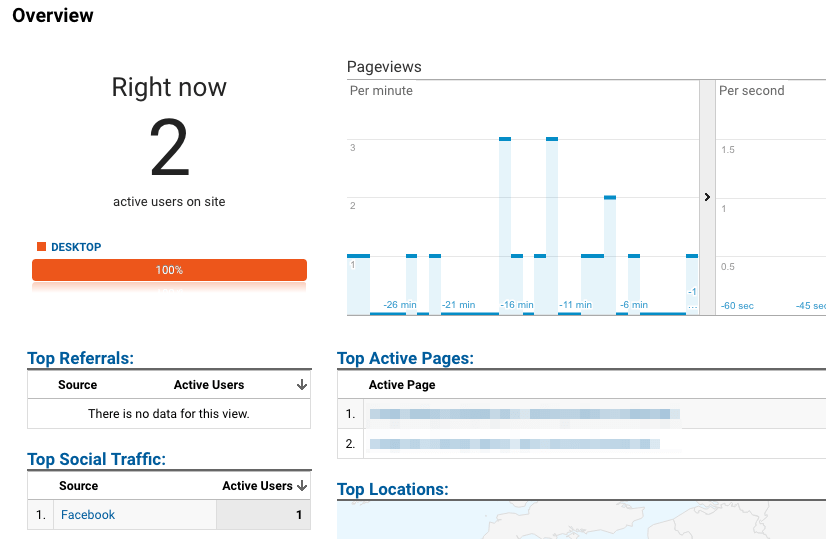 real time analytics
real time analytics
You can also do this by clicking the send test traffic button by navigating to the tracking info page in your analytics account.
b) Install Google Tag Assistant
Google Tag Assistant is a browser extension which shows the numbers of analytics tracking tags on your site and the tracking status with different colors. It will also notify if there are any issues with your tracking tags.
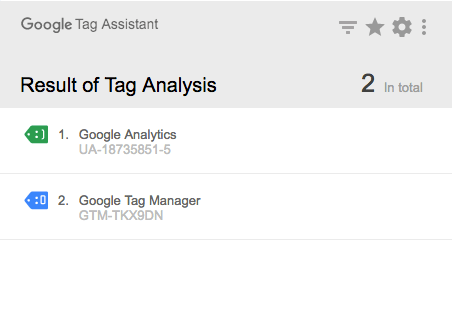 google tag assistant
google tag assistant
5. Add Your Site to Referral Exclusion List
Exclude the domains you don’t want to attribute as referrals to get accurate reports.
Step 1: Navigate to Admin >> Property >> Tracking Info >> Referral Exclusion List
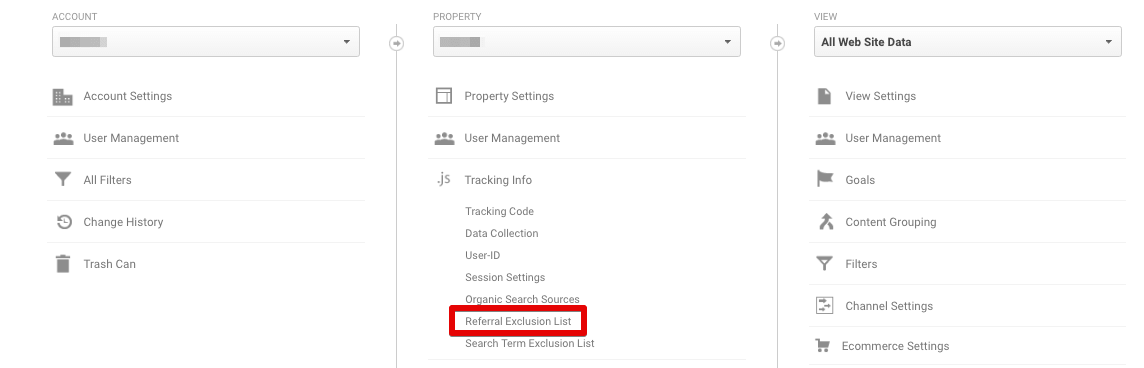 referral exclusion list
referral exclusion list
Step 2: Add the following domains to your referral exclusion list
- Yourwebsitename.com
- Checkout.shopify.com
- Any external payment gateways you are using(paypal.com)
6. Enable Ecommerce Tracking in Analytics
So we have successfully set up Shopify Google Analytics tracking and are now able to view reports. We are only getting reports about website traffic and not about the ecommerce reports.
In order to view Shopify google analytics ecommerce reports, we will have to enable ecommerce reports from GA account.
Step 1: open your analytics account.
Step 2: Navigate to Admin >> View >> Ecommerce Settings
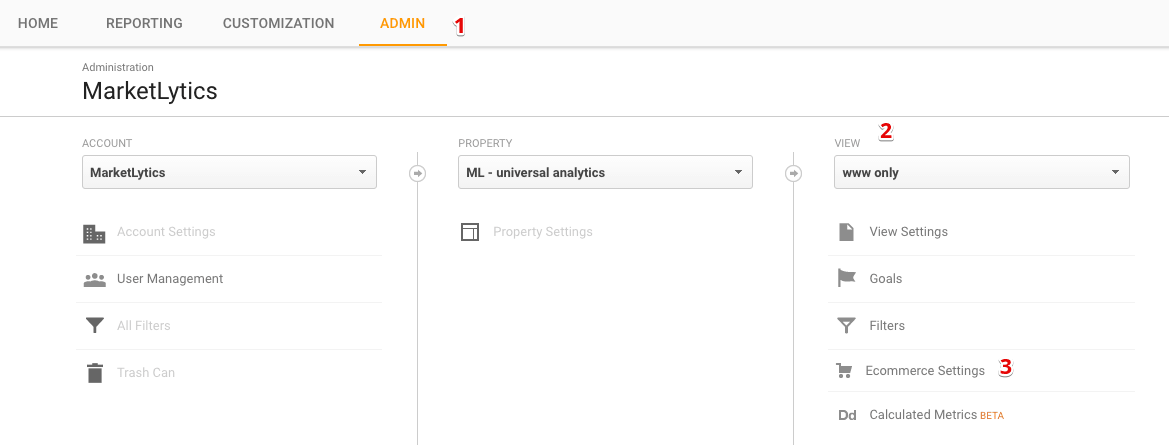 google analytics ecommerce settings
google analytics ecommerce settings
Step 3: Inside the ecommerce settings, first turn on “Enable Ecommerce” toggle, then click next step and also enable turn on “Enhanced Ecommerce Settings” toggle and finally click submit. A green color success message box will appear at the top of the page.
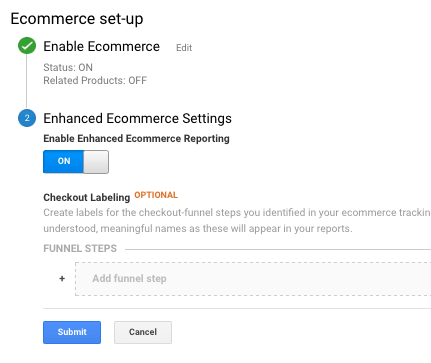 enable ecommerce tracking
enable ecommerce tracking
Within the next 24-48 hours, you will be able to see ecommerce reports in your analytics account.
7. Configure your Google Analytics account
Once you add Google Analytics to your Shopify store, the next essential step is to configure Google Analytics for accurate reporting. To do this we have already build few important Goals, Segments and Dashboards for your analytics account. You can simply import to your Google Analytics by clicking here.
After doing this, you should setup the right filters, exclude all the spam and internal traffic and connect search console to track SEO stats. Follow the below link to setup everything after installing Google Analytics.
Google Analytics for Beginners: Configuring Google Analytics
8. View Google Analytics Ecommerce Reports
So far we have successfully installed Shopify Google Analytics tracking and also enabled ecommerce tracking. Now the final part is to understand the ecommerce reports and change your marketing strategies according to your business objective.
Let’s move on to understand a basic overview about ecommerce reports. In your analytics account reporting tab navigate to Conversions >> Goals >> Overview.
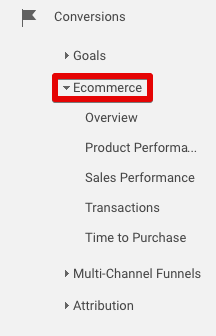 shopify ecommerce reports
shopify ecommerce reports
Overview
The overview reports report displays data about some important metrics like revenue, orders and conversion rate. Some of the key metrics to focus on are:
- Ecommerce Conversion Rate
- Transactions
- Revenue
- Average Order Value
- Unique Purchases
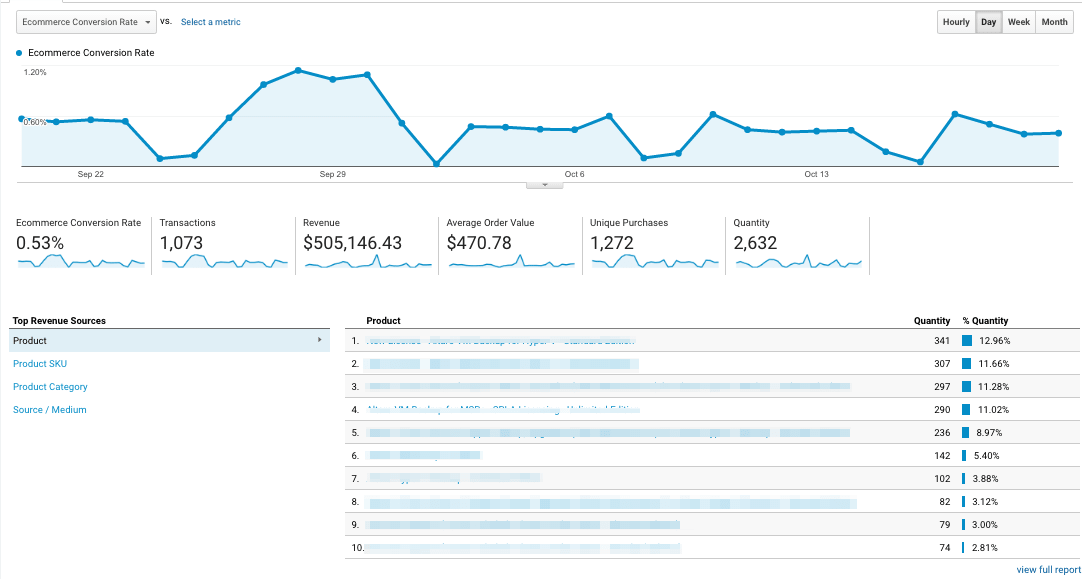 ecommerce reports overview
ecommerce reports overview
Product Performance
Product performance report displays data about the performance of each individual product. You can view the top performing products(Conversions >> Ecommerce >> Product Performance) and filter them to see which campaigns are driving the most sales.
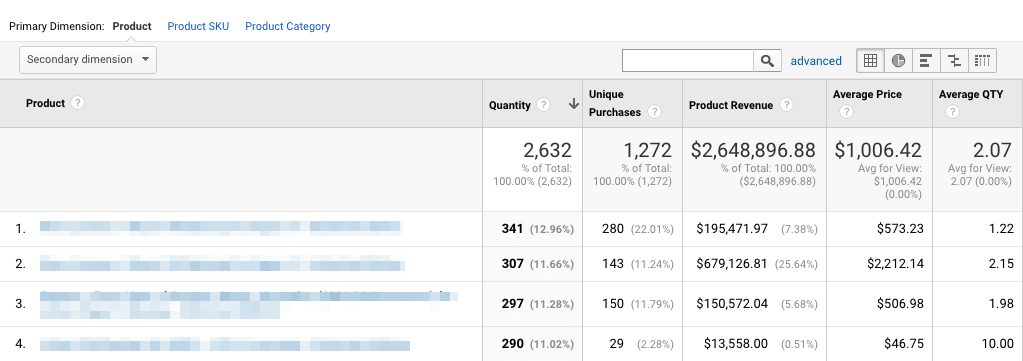 google analytics product performance
google analytics product performance
Which channels are driving revenue?
At the very beginning of this article, I mentioned that you can view the channels that are driving revenue. Let’s explore how to view the revenue generating channels for your Shopify ecommerce store. In the reporting tab navigate to Acquisition >> All Traffic >> Channels.
Click on the ecommerce tab from the explorer tab above the chart.
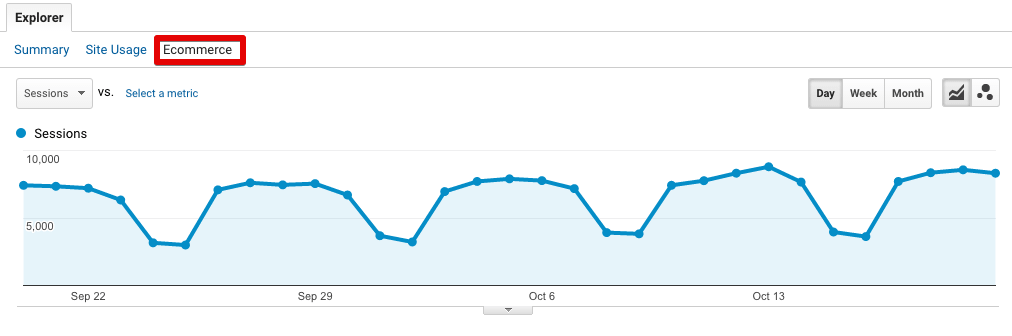 google analytics channels
google analytics channels
After selecting the ecommerce tab you will see a table below the chart displaying the revenue generating channels.
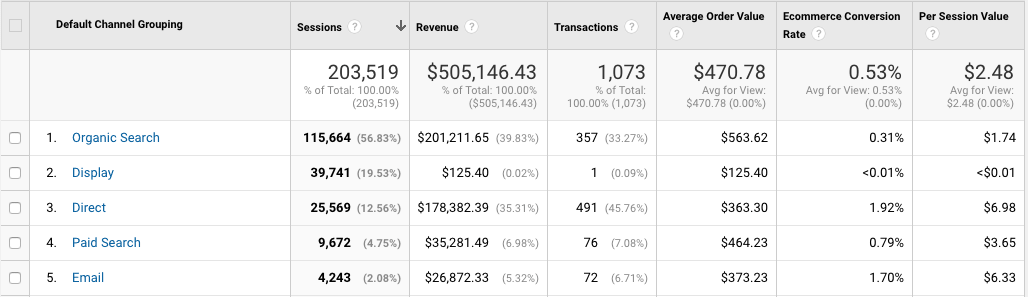 analytics revenue generating channels
analytics revenue generating channels
If you are curious to learn more about ecommerce reports you can go through the articles below.
12 Awesome Custom Google Analytics Reports Created by the Experts
Learning to Use the Google Analytics Ecommerce Reports
Your customer location
Whether you are selling your products internationally or locally you can view where in the world your largest customers located. To see the customer location reports navigate to Audience >> Geo >> Location and select ecommerce from the map overlay tab.
The reports will show the countries where your customers are located and the data about their purchase.
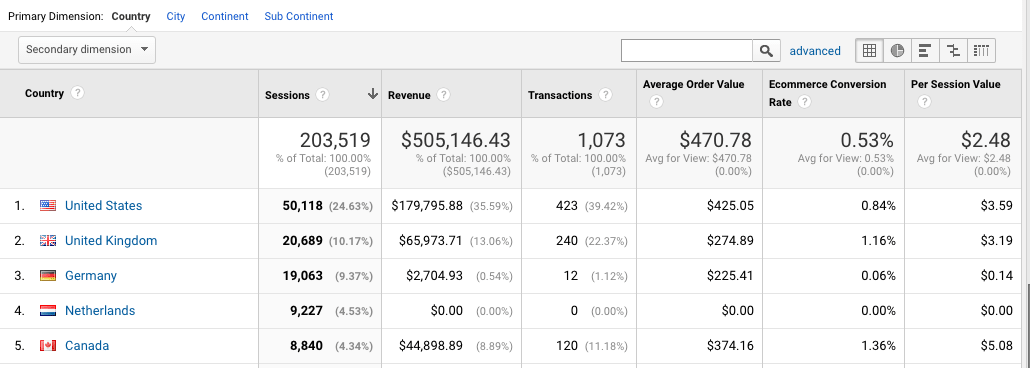 google analytics location reports
google analytics location reports
You can change the primary dimension to view the reports about a specific city, continent or sub-continent.
I hope you found something helpful from this article and you had success with Shopify Google Analytics ecommerce tracking. If you have any issues please do let me know in the comments and share this guide within your circles.