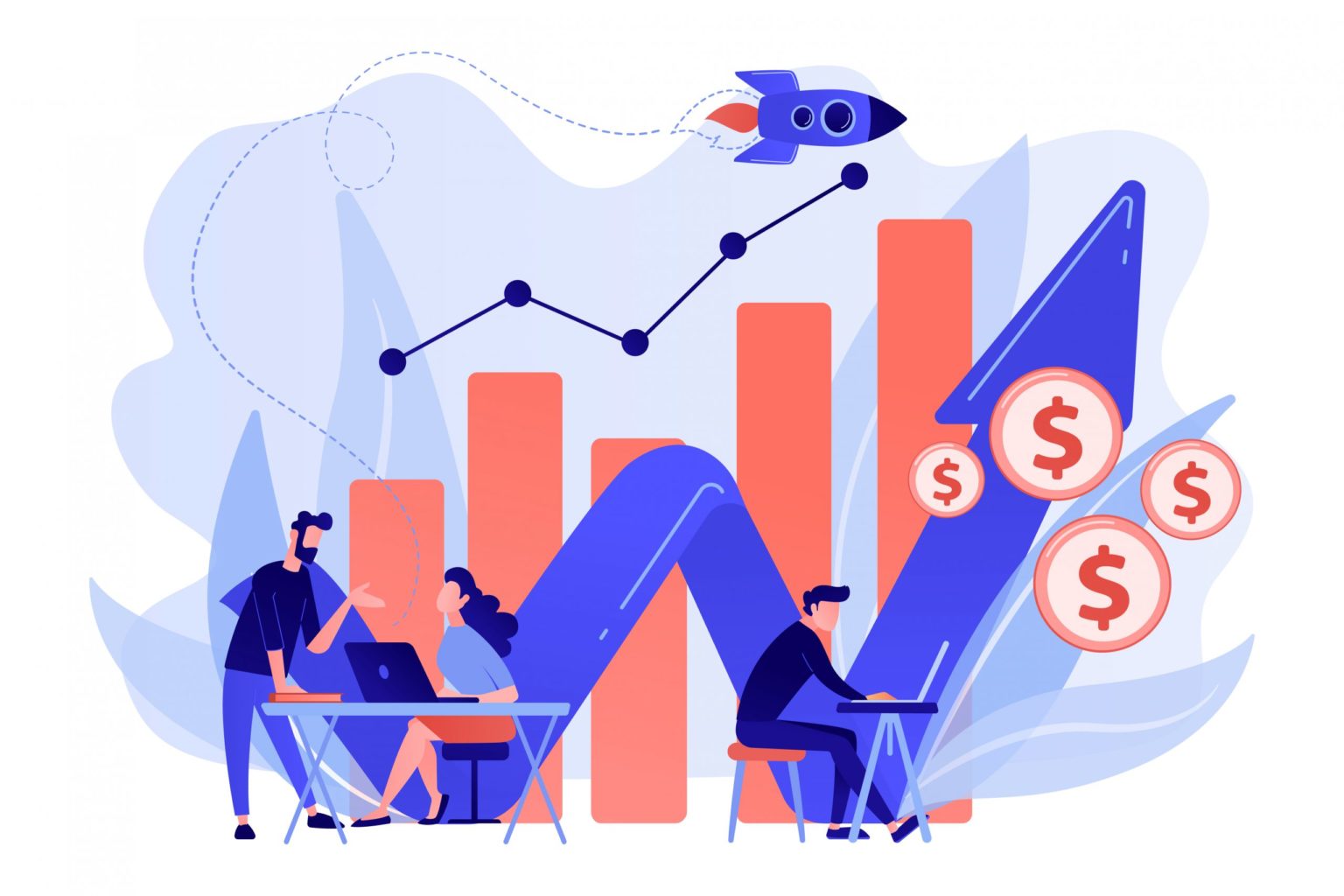- Navigate to Audiences: Launch your GA4 dashboard and head over to the ‘Audiences’ section.
- Craft a New Audience: Click on ‘New Audience’ and subsequently opt for creating a custom audience.
- Naming the Audience: Assign a relevant name to your audience, like “Returning users”.
- Define a Condition: Here’s the crux of segmenting returning users:
- Click on ‘Add a new condition’.
- For the dimension, select ‘New/returning’.
- Set the operator to ‘Contains’.
- Type ‘returning’ in the value field and finalize by clicking ‘Save’.
Integrating the ‘Returning Users’ Segment into Looker Studio:
- Create a GA4 Data Source:
- In Looker Studio, go to ‘Explore’ followed by ‘Data sources’.
- Click ‘Add data source’ and choose ‘Google Analytics 4’ as the data source type.
- Connect by selecting your GA4 property.
- Utilize the Returning Users Segment: Once your GA4 data source is set up in Looker Studio:
- Drag the ‘Audience Name’ dimension from the available dimensions panel and place it in the dimensions area of your desired report or dashboard.
- You can further refine your data by filtering reports and dashboards based on the ‘Returning users’ segment. Simply click on the ‘Filter’ button located at the top right and select the ‘Returning users’ segment from the dropdown.
- Sample Report Setup in Looker Studio:
- Data source: Google Analytics 4
- Dimensions: Audience Name, Date
- Metrics: Total Users
- Filter: Audience Name equals ‘Returning users’
- Visualization: Opt for a Bar chart
- Result: This tailored report will depict the count of returning users segmented by each weekday, offering insights into recurring user traffic trends.
In essence, while GA4 may initially seem intricate compared to GA UA, with a bit of guidance and exploration, creating segments becomes a streamlined process. Leveraging these segments in tools like Looker Studio can furnish in-depth analyses and insights into user behavior, aiding in informed decision-making.